mido20192003
مشرف قسم الماسنجر و أسرار الشات
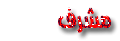

 عدد الرسائل : 1796 عدد الرسائل : 1796
العمر : 34
العمل/الترفيه : صايع وبتاع قطط
المزاج : موووووووووووووز
نقاط : 14
تاريخ التسجيل : 17/05/2008
 |  موضوع: درس اعمل لك توقيع محترفين موضوع: درس اعمل لك توقيع محترفين  الأربعاء 01 أكتوبر 2008, 4:03 pm الأربعاء 01 أكتوبر 2008, 4:03 pm | |
|
درسنا اليوم مكون من جزئين وهو عن كيفية عمل توقيع بلمعة او صورة متحركة مثل الصورة التالية :
[ندعوك للتسجيل في المنتدى أو التعريف بنفسك لمعاينة هذه الصورة]
والطريقة كما يلي :
الجزء الأول من الدرس :
_________________________
افتح مشروع جديد بالمقاس اللي يناسبك .
الحين اضغط على اداة التدرج كما بالصورة التالية :
[ندعوك للتسجيل في المنتدى أو التعريف بنفسك لمعاينة هذه الصورة]
حددالوان التدرج كما تحب عن طريق الذهاب إلى النافذة التالية :
[ندعوك للتسجيل في المنتدى أو التعريف بنفسك لمعاينة هذه الصورة]
[ندعوك للتسجيل في المنتدى أو التعريف بنفسك لمعاينة هذه الصورة]
والحين اسحب من الزاوية اللي فوق الى الزاوية اللي تحت .... بس لا تكبر المسافة ... راح تطلع بالشكل التالي :
[ندعوك للتسجيل في المنتدى أو التعريف بنفسك لمعاينة هذه الصورة]
بعد ما طلع معنا التدرج كرر الشفيفة عن طريق سحبها من صندوق الشفائف إلى صورة الورقتين الصغيرات اللي تحت في صندوق الشفائف ..
الحين راح نكتب أي كلمة واستخدم الطريقة العادية بالكتابة عن طريق الضغط على حرف T الموجود في صندوق الادوات ..
الحين رح للشفيفة الخاصة بالكلمة اللي كتبتها ... راح تلاقي فيها حرف T اضغط عليه بيمين الماوس ....... واختر مشهد الشفيفة Render Layer ما راح تلاحظ شيء تغير ولكن اللي تغير أن الشفيفة بدل ما كانت عبارة عن نص صارت صورة وهذا اللي نحتاجة
الحين رح لقائمة تحديد Select واختر استعادة التحديد Load Selection راح تطلع لك نافذة ..... لاتغير فيها شيء واضغط على طول موافق Ok راح تلاحظ وجود تحديد على النص .
طيب الحين انتبه معي زين ........ اخف العين الموجودة في الشفيفة الخاصة بالنص وكذلك الموجوده في أحد الخلفيتين واضغط على خلفية واحده بحيث تكون هي النشطة وهي اللي راح نشتغل عليها وباقي الشفائف مخفية
لاحظ ان التحديد لازال موجود .... رح لصندوق الادوات واختر المساحة اللي عليها مقص .... وامسح داخل التحديد ونظف المكان زين .... مثل الصورة التالية :
[ندعوك للتسجيل في المنتدى أو التعريف بنفسك لمعاينة هذه الصورة]
بعد ما نظفنا التحديد اظهر العين الموجود امام شفيفة الخلفية الثانية .... ولاحظ الترتيب التالي ..... الشفيفة والخاصة بالخلفية اللي مسحنا فيها تكون فوق الخلفية الثانية واللي ما عملنا فيها أي تعديل ...... وطول الدرس راح يكون اسم الخلفية الممسوحة ( الخلفية الأولى ) والخلفية اللي ما عملنا فيها أي شيء راح يكون اسمها ( الخلفية الثانية ) .
الحين اخف العين الموجوده امام الشفيفة الخاصة بالخلفية الأولى واضغط على الشفيفة الخاصة بالخلفية الثانية بحيث تكون هي النشطة واللي راح نشتغل عليها .
رح لصندوق الادوات واختر الاداة الخاصة بتحريك الشفيفة واللي شكلها عبارة عن سهمين تمثل شكل + تلاقيها فوق بالزاوية اليمين من صندوق الادوات .
رح لحق العمل واسحب لأقصى اليمين كما في الصورة التالية :
[ندعوك للتسجيل في المنتدى أو التعريف بنفسك لمعاينة هذه الصورة]
الحين رح لصندوق الادوات واختر منه الشفاطة ( الاداة الخاصة بشفط درجة اللون ) واشفط اللون الاخير من الشفيفة اللي سحبناها ( اللون البني الغامق بطرف الشفيفة ) .
بعد ما حددنا اللون رح لسطل الدهان ولوّن الفراغ اللي كوناه بعد ما سحبنا الشفيفة .
كرر العملية بالسحب للجهة اليسار ولون بنفس الطريقة السابقة .... والهدف من هذا هو أننا نخلي الشفيفة طويله لأننا راح نحتاجها بعدين .
الحين رح للشفيفة الخلفية الأولى اللي مسحنا فيها واضغط عليها بيمين الماوس واختر اضافات Effects راح تطلع لك نافذة اختر منها شطب وتنقيش Bevel and Emboss وطبق الموجود في الصورة التالية :
[ندعوك للتسجيل في المنتدى أو التعريف بنفسك لمعاينة هذه الصورة]
[ندعوك للتسجيل في المنتدى أو التعريف بنفسك لمعاينة هذه الصورة]
الحين صار الشكل مثل الصورة التالية :
[ندعوك للتسجيل في المنتدى أو التعريف بنفسك لمعاينة هذه الصورة]
الحين انتبه معي زييييييين احذف كل الشفائف الموجوده عندك واترك الشفيفتين الخاصة بالخلفية ... علشان ما نسوي زحمة .... اللي نحتاجة الخلفيتين بس . واحفظ العمل .
رح لشفيفة الخلفية الثانية واضغط عليها علشان تكون نشطة ... ورح لصندوق الادوات واختر الاداة الخاصة بالتحريك واللي استخدمناها في تحريك الشفيفة في حقل العمل واللي هي عبارة عن اسهم على شكل + واسحبها يمين ويسار بس علشان تشوف وش راح نعمل أو كيف راح تكون حركة اللمعة .
شغلتنا الحين راح تكون عبارة عن سحب وحفظ صورة ..
اسحب شفيفة الخلفية لأقصى اليمين بحيث تكون اللمعه مختفيه . واحفظ نسخة من الصورة عن طريق فتح قائمة ملف File واختر حفظ نسخة Save a Copy .... واحفظها بامتداد GIF باسم 1 لأنها راح تكون الصورة الأولى .راح تطلع لك نوافذ قله موافق موافق موافق ...
الحين اسحب لليسار بحيث يظهر طرف اللمعه واحفظ صورة برقم 2 وبعدين اسحب شوي واحفظ صورة برقم 3 ..... كرر العملية حتى تصل إلى ظهور طرف اللمعة من جهة اليسار ( كل ما تحرك احفظ الصورة برقم يلي الرقم السابق ولا تنسى امتداد GIF ... راح تكون بالنهاية عندك 6 أو 7 صور )
بكذا انهينى 70 % من الدرس ...... والجزء الجاي راح يكون دمج الصور السبع عن طريق برنامج Adobe Image Redy 2.0 وهذا البرنامج يأتي مع برنامج الفوتوشوب me5.5
الجزء الثاني :
_______________
هذا الجزء سهل ولكن يحتاج تركيز وفهم دقيق ......
افتح برنامج Adobe Image Redy 2.0 عن طريق قائمة ابدأ ثم البرامج واختر Adobe ومنه اختر Photoshop ME 5.5 واختر Adobe Image Redy 2.0 ...
أو عن طريق نفس برنامج الفوتوشوب عن طريق قائمة ملف File واختر الانتقال إلى Jump to واختر Adobe Image Redy 2.0 ........ واذا تبي تريح راسك اضغط على Shift+Ctrl+M واذا اتبعت طريقة فتح البرنامج عن طريق الفوتوشوب راح يفتح لك عمل جديد ....... قفل العمل اللي فتحه لك وقله شكراً يا عم ..... يعني قفل أي عمل مفتوح قدامك في برنامجنا الجديد ...
خلونا ناخذ فكرة سريعة عن البرنامج ......
واجهة البرنامج مشابهه لحد ما من واجهة الفوتوشب اللي يهمنا منها الموجود عليه دائرة حمراء
[ندعوك للتسجيل في المنتدى أو التعريف بنفسك لمعاينة هذه الصورة]
رقم 1 هو حقل العمل
رقم 2 هو صندوق الفيلم حقنا
رقم 3 هو صندوق الشفائف
خلونا ناخذ فكرة عن صندوق الفيلم
[ندعوك للتسجيل في المنتدى أو التعريف بنفسك لمعاينة هذه الصورة]
1- هو حذف شفيفة أو صورة من صندوق الفيلم .
2- وهو لإضافة شفيفة أو صورة جديدة للفيلم .
3- تشغيل الفيلم وتجربته قبل حفظه .
4- لإيقاف عرض الفيلم .
5- وهنا اختيار عرض الفيلم هل تكرار أو مرة واحدة أنت اختر مثل ما هو موجود بالصورة
6- عند الضغط على السهم الصغير الموجود بجنب الصفر تظهر لك قائمة وهي لتحديد زمن ظهور الصورة الواحدة ( كل صورة لها زمن للظهور ) والزمن بالثواني أو اختر زمن على كيفك
الحين نبدأ الشغل :
افتح قائمة File ومنها أختر Open ورح للمجلد اللي حفظت فيه الصور ... واختر الصورة رقم واحد
الحين رح لصندوق الفيلم ..... واضغط علي اضافة صورة ... ورح لصندوق الشفائف وأخف العين الموجوده أمام الشفيفة الجديدة ...راح تلاحظ أن الصورة الجديده الموجوده في صندوق الفيلم اختفت
رح لقائمة File وأختر Open واختر الصورة رقم 2 ..... طبعاً راح تفتح لك في مشروع جديد .... كل ما عليك انك تضغط على الشفيفة من صندوق الشفائف وتسحبها وترميها في حقل العمل الأول بس قبل ما ترميها لازم تكون ضاغط على Shift .... تدري ليش ؟؟؟؟؟؟؟؟ علشان تركب على الصورة القديمة تماماً
الحين كرر العملية السابقة .... اضف شفيفة فيلم واخف العين الموجوده في صندوق الشفائف وافتح قائمة File واختر Open واختر الصورة اللي عليها الدور واسحب شفيفتها وارمها على حقل العمل الأول وانت ضاغط على Shift ....
وبعد ما تفتح جميع الصور وتحطها في صندوق الفيلم الخاص بالصورة الأولى ... جرب شغل الفيلم من زر التشغيل الموجود أسفل صندوق الفيلم ..... إذا اعجبك ... تمام ... واذا حبيت تغير بالسرعة عن طريق السهم الصغير الموجود اسفل الصورة في صندوق الفيلم .. طبعاً كل صورة لها زمن ....أنت خل الزمن لكل صورة صفر ما عدا الصورة الأولى خلها على seconds 0.1 ....
الحين باقي علينا الحفظ ..... رح لقائمة File واختر منها Save بكذا حفظنا المشروع كامل .... والحين نبغى نحفظ الصورة المتحركة .... افتح File واختر منها Save Optimized As .
وبكذا صار شغلك مثل التالية :
[ندعوك للتسجيل في المنتدى أو التعريف بنفسك لمعاينة هذه الصورة]
| |
|
